How To Repair The Power Adapter Issues Of Apple Laptops?
Apple laptops are one of the most desired and demanded products of all time which offer customer-friendly designing and several features as per the requirement of the different users around the world. No matter which range of laptop you are using, some time or the other every electronic device confronts errors and hindrances which need to be troubleshot by the expert. One such common query encountered by the majority of the users is that how can a person repair the power adapter issues of Apple laptops in an easy way. Are you also facing the same issue or some other queries regarding your device? Then Apple Repair Service is the only platform that will provide you needed help.
Steps to repair the power adapter issues of Apple laptops are written below:-
- First of all, you have to make sure that the proper wattage adapter is being used for your device where you can use a higher wattage adapter but not the lesser one.
- If you have the line noise issue in your adapter then you may reset the adapter periodically by repeating this moment of rest.
- Just be sure that you are using the specific adapter in a well-ventilated area in order to protect the adapter from the heat.
- Check whether your adapter is facing a strain relief issue which is a situation where the connector gets separated from the end.
- Look for the stuck pins on the connector which might be the main cause behind the non-working condition of the adapter.
These are some of the suggestions to repair the power adapter issues of apple laptops. If in case you are not satisfied with the above-mentioned steps then all you need to do is connect with Apple Repair Center Near Me during the business hours. We possess hard-working technicians who will all the innovative ways to resolve your concern in an immediate and instant manner. You may reach us via live-chats, emails and phone calls as per your convenience and preference. Understanding the value of your time is our main job this is why we treat your concern as our topmost priority.
What Are The Steps To Connect The External Hard Drive To Apple Macbook Pro?

In general, when you connect an external hard drive to your PC, you insert its cable and it gets connected. But the method is not the same in MacBooks. In MacBook Pro or any other MacBook, the hard drive must be formatted with a file system your system can support. Whenever you format a drive, all its data get removed.
If you pre-format hard drive as NTFS then the Mac OS X will only be able to detect data from and won’t be able to write any data of it. Apple Store Repair here teaches to connect the drive, follow the steps given below:
- Plug the hard drive into the Mac: Many hard drivers have a feature to connect via USB, so plug the USB cable into an open port of our Macbook.
- Some drives of Macbook may come with a Thunderbolt or FireWire lead. If you have this then make the correct connection or if you do not have a proper port on your Mac, get an adapter.
- Now you need to check drive on your Mac’s desktop. If the drive is formatted and connected properly, it appears on your desktop with a USB icon.
- The drive icon may not appear on your desktop so check it in the left frame of any Finder Window below the ‘Devices’ option’.
- Click the Finder menu and select Preferences. Check the ‘External disks’ box to set the driver to appear on your screen.
- If you can’t find the drive in Finder, move ahead of the next steps.
- Give double-click on the drive to open it to view its contents. You can drag and drop files into the hard drive or copy files to your Mac’s internet memory.
- Open the Disk Utility by clicking the Go menu on desktop and then click on ‘Disk Utility’.
- Choose the hard drive from the list of all connected drives.
- At the top of the window, click on the ‘Erase’ button and the formatting will begin.
- From the format menu, select ‘ExFat’.
- Format the drive with the chosen format by clicking ‘Erase; button.
If you come across any issue while going through this article you can consider our repair services. Get Apple Computer Repair service+61-388205390 to fix your issues. Our team is always geared up to assist you with the latest tools and technology. Give us a call or email us to get immediate responses to your issues.
How Do You Can Access Your Macbook’s Safe Boot Feature?

For the beginners using a MacBook is quite difficult if they switch from a windows operating system. But in less time it will become familiar to the person. Like other devices, Apple has a safe boot option which makes you troubleshoot many problems related to your device. The Boot menu is helpful when your system starts performing slowly or apps cause your device sluggish, freeze, shutdown or crash.
In this situation, the safe boot feature helps you to overcome the problem. It works by minimizing the startup process to just those components that are required and eliminate the problem by isolating the issues. For any issue, you can directly consult the technicians on Macbook Computer Repair.
When you enable the safe boot on your Mac device the following things happen:-
- Your system performs a directory check of your startup drive.
- Disable fonts except those located at /system/library/fonts.
- Permanently delete all the font caches.
- Disable the startup or login items.
After enabling the Safe Boot some of the features won’t be available-
- The movie app won’t work or unable to capture video.
- Unable to play audio or music
- DVD players won’t work; any internet or external modem won’t operate.
- In some devices, AirPort cards may not function.
- Airdrop won’t able to transfer data.
In order to activate a safe boot and run in safe mode-
- First, you have to turn off your device.
- By pressing the shift key turn on your device with the power button.
- Lose the key when your device is turned on.
- With a wireless keyboard:
- Restart your Macbook
- When you hear a device starting sound press shift key and when a welcome window appears to release the key.
So, now to process ends, if you need more help you can go for our service and talk to our experts in order to rectify your all doubts. Reach us on Apple Repair Center Australia+61-388205390 and get the best service in your country. The techies we have are highly educated and professional, thus there is no room for mistake or unprofessional advice.
How To Update Apple macOS Mojave?

MacOS updates enhance the stability, security, and functioning or of your Mac. Updates include updates for Safari, iTunes, and other applications that are part of macOS. It is recommended by the experts to always update your mac to have a better experience. If your macOS Mojave isn’t updated, follow this article provided by Apple Repair Centre. Here are the steps to get updates for macOS Mojave:
- Open the Apple Menu on your Mac and select System Preferences.
- Click on Software Update to check for latest updates available.
- If you see any available updates, click on Update Now to install them. Alternatively, you can click on “More Info” to see information about each update and then click particular updates to install.
- When Software Update shows that your Mac is up-to-date, macOS and all of its applications are also updated including Mail, calendar, Photos, Messages, Books, Safari, iTunes, and FaceTime.
To get updates for Garageband, Number, Keynotes, iMovie, Pages and other applications that were downloaded separately from the App Store:
- Go to App Store on your Mac and click the Updates
- Choose “Automatically keep my Mac up to date” to install macOS updates automatically in the future.
You will be notified now when updates want your system to restart, so you can always select to install later. In order to get updates for earlier macOS versions (macOS High Sierra, EI Capitan, Sierra or earlier):
- Open the Application Store app on your MacBook.
- In the App Store toolbar, click on Updates.
- Click the Update buttons to download & install any updates listed.
Note: If no updates are shown by the App Store then your versions of macOS and all of its application are up-to-date.
Select Apple Menu > System Preferences to automatically download updates in the future.
Open the app store and choose Download newly available updates in the background
You will be notified when updates are ready to install. If you find any difficulty while updating your mac or want to get updates for your iOS devices you can contact Apple Repair Centre Australia+61-388205390. Our team is always active to assist with the latest tools and technology. Just give us a call or send your queries on email.
Troubleshoot The MacBook Error Code Screen

Like other computers and laptops, Apple device also encounters some errors. To take you out from the issues, our technical support team will provide you, proper assistance for your problem. No matter, how complicated is your issue. Our team of highly educated and adept executives will eliminate all errors that may create a problem in order to access your device. Usually, after completing the years of running a laptop and computers, it starts creating error which frustrates users.
Troubleshoot your problem until it gets worst, contact the team of technicians to get your MacBook Pro Repair and rectify your all doubts and issues. For the most part, the issues you run into a Mac are quite common, if your device is under the manufacturer warranty; you can try their service and get the solution for your all issues. If you want to try your technical skill, we will help you with that. You can follow the mentioned steps in this blog and fix the error pursuing in your Apple device.
Steps to follow-
The Blue or Grey screen:
When you turn on your device and you see a blue or grey welcoming screen, don’t panic we will assure you the best solution for your all technical and non-technical issues. Well, this issue can happen for the number of reasons. Now start the process by figuring out the steps.
Method 1: remove all peripherals
- The main reason for this issue is the incompatible hardware connection to your device. The Hardware can be a printer, external hard drive, USB, etc. eject and remove everything and restart your device, if the error is gone, you can continue to access your work and leave the process here.
- Alternatively, try to remove ever external device one-by-one to check which device is causing the problem. If no devices are causing problems to your Mac, then it’s time to dig a little deeper to the problem and find the solution.
Method 2: run a safe boot
- This mode will make you boot you within the minimum amount of drivers. Turn on your device by press the shift key until you see an Apple logo passes. If your Mac device goes turn on with the safe boot, go to the Apple logo at the top left corner and restart your device again.
- If, his also not resolves your problem, give a hard reset to your device and try to fix the problem as soon as possible.
Method 3: Run a Disk Utility
- If you have a problem to boot your device, you can run a disk utility and resolve your hard drive issue.
- Boot up your device by pressing Command and R key.
- Then select Disk Utility option.
- Choose your hard drive and tap on Verify. Wait for Disk Utility and finish running.
- If any problem occurs, tap on Repair Disk or click on Repair permission id nothing occurs.
- If a pop-up appears with some problem reboot your device.
For more help and support, you can contact our staff on Apple Repair Center Australia +61-388205390 and get the appropriate solution for your issue in the less time. The techies we have our trained enough to rectify your all issues and doubts pertaining to the Apple.
Troubleshoot The Wi-Fi Connectivity On Your Mac Device
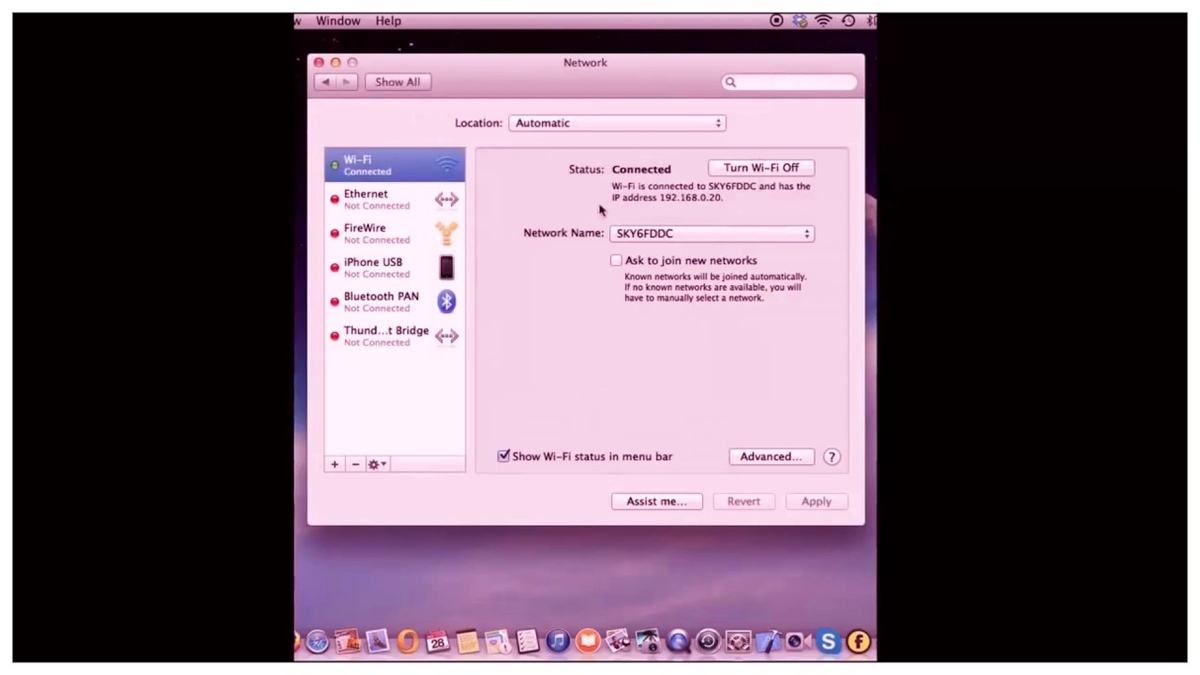
This that situation you can contact the technicians on Apple Repair Center Australia and ask them to provide you a best and easy solution that you can pursue to eliminate the error completely.
Before you begin the steps make sure you determine what the issue is. Follow the below-mentioned steps and find what causing you the trouble.
- To use the updated software install software updates available for Mac.
- If you’re using any third party Wi-Fi router, verify with the manufacturer that you’re using the latest firmware installed.
- If you see an update available for your device, follow the manufacturer’s instruction to update the firmware.
- A disconnected cable can also be a reason for your Wi-Fi issue on your Mac device. Make sure the Ethernet and power cables connected between your modem and your Wi-Fi router are correct.
- Ensure your modem is on, disconnecting and carefully reconnecting Ethernet cables or replacing damaged Ethernet cables
- Power off your internet source and then turn it on after a good pause and then check network issues on your device.
- Now troubleshoot the Wi-Fi connection issue in your Mac device:
- Make sure your Wi-Fi is turned on. If you use Mac OS X allows you to turn your Wi-Fi card off. Sometimes the card may be turned off accidentally. If your Wi-Fi interface is on and connected to a Wi-Fi network that the Wi-Fi menu will be bold.
- Check whether your Wi-Fi is turned off turn it on from the menu.
- If you are still not able to get online, make sure that your device is properly connected to the correct Wi-Fi network.
- Precisely, select your network if it is not chosen, in the password box enter your password and press ok button.
- Optional, you can tick the checkbox beside Remember this network. This will remember your password and you don’t need to enter it again until you change the password.
- When you enter the login details correctly and still not able to connect, you should check your TCP/IP settings in your system preferences.
- Go to apple logo at the top to your system and select System Preferences.
- Tap on Network option from the view menu.
- Choose Wi-Fi and then tap on the “Advanced” button from the left corner of the screen.
- Tap on TCP/IP tab from the top of the screen.
- If no IPv4 address appears of IP address starts with 169.254… tap on ‘Renew DHCP Lease”.
- Contact your network administrator to determine the correct TCP/IP settings for your internet network.
- Once you did this, tap on try connecting to your router through Ethernet, if your Mac device has Ethernet. Connect it with Ethernet cable directly to your Wi-Fi router.
- Make sure your device is not too far from your router. If your router is a far away from your device it may not detect your device.
- Make sure you are in a range of your Router for good connectivity.
- If you have connected other device with the same internet connection, remove some unwanted devices. This may help you to boost the speed of your internet.
- Check whether you don’t use the entire data pack of a day. If you have watched video streaming, online games and so forth this can suck your data pack more fluent then browsing pages online.
- Ensure the range of the Wi-Fi router and move your system near to it. This will give you better speed to browse online.
- Try connecting to a different Wi-Fi network. If your computer works well when connected to a different internet network then there must be an issue with your Wi-Fi router.
- Go through the TCP/IP settings in your Network pane of system preference. Tap on Renew DHCP Lease button.
- Navigate to the Apple menu and select System Preferences.
- Click on Network in the view menu and then select Wi-Fi.
- Choose the “Advanced” button from the lower left corner of the screen.
- Tap on TCP/IP tab from the top of the screen.
- Select Renew DHCP Lease button.
- Then select your preferred network from the list by selecting the Wi-Fi tab.
Source
